One of the most interesting feature of Unity is the ability to extend its editor and standard components. This has allowed developers all around the world to create amazing extensions which dramatically improve Unity’s usability. And, in some cases, compensate for its shortages. A very intriguing feature which is not-so-well known is the ability to customise the messages in the debug console. Rather than give you a self proclaimed ultimate solution to console debugging, this post will cover different topics to help you creating your own.
Rich Text support for Debug.Log
The standard logging function provided by Unity is Debug.Log. As reported in its documentation, it supports rich text tags. So, for instance:
Debug.Log("This is <color=red>red</color>!");
![]()
Adding the <color=red> tag does the trick. Unity supports <i> for italic, <b> for bold and <size> to change the pixel size. We will see later how to improve Debug even further.
For a full list of the supported colours, you can check this page.
A better debug function
Something which bothers me deeply is the way the Debug.Log function has to be fed. There are two main problems here: (1) Debug.Log takes a single string and (2) its console output is quite chunky and doesn’t really allow for multi-lines. Let’s see what we can do about these things.
using System.Text;
public static string Log (params object [] data)
{
StringBuilder sb = new StringBuilder();
for (int i = 0; i < data.Length; i++)
{
sb.Append(data[i].ToString());
sb.Append("\t");
}
string s = sb.ToString();
Debug.Log(s);
return s;
}
The code above allows to use the newly debug function by passing a list of objects without getting worried about spacing and casts:
int length = 3;
float average = 10.5f;
// Old log
Debug.Log("The object is " + this + " it has " + length + " elements and an average of " + average + " points");
// New log
Log("The object is", this, "it has", length, "elements and an average of", average, "points");
Retrieving caller informations
The most useful feature of the Debug.Log function is that it explicitly tells the file and line of code which has generated it. .NET allows to retrieve the caller information by using the following syntax:
public function CallerInformation (
[System.Runtime.CompilerServices.CallerMemberName] string memberName = "",
[System.Runtime.CompilerServices.CallerFilePath] string sourceFilePath = "",
[System.Runtime.CompilerServices.CallerLineNumber] int sourceLineNumber = 0)
{
Debug.Log("Function: " + memberName + ", File: " + sourceFilePath + ", Line: " + sourceLineNumber);
}
Unfortunately, I did not manage to get Callers annotations to work within Unity. An alternative, yet slower approach is to use the Diagnostic class which allows to look inside the current stack trace:
using System.Diagnostic; StackTrace stackTrace = new StackTrace(); StackFrame frame = stackTrace.GetFrame(1); // The caller frame string methodName = frame.GetMethod().Name; // Method name string fileName = frame.GetFileName(); // File name string lineNumber = frame.GetFileLineNumber(); // Line number
Editor GUI
The rich text formatting is available on the majority of Unity elements. Including its GUI. Le’t say, for instance, that we want to extend the inspector of an already existing component. This will be expanded in a further tutorial, but let’s just say for now that all you have to do is to put this script in a folder called Editor :
using UnityEngine;
using UnityEditor;
[CustomEditor(typeof(Camera))]
public class CameraEditor : Editor
{
public override void OnInspectorGUI()
{
Camera myTarget = (Camera) target;
GUIStyle style = new GUIStyle();
style.richText = true;
GUILayout.Label("<size=30>This is a <color=yellow>CUSTOM</color> text</size>", style);
this.DrawDefaultInspector();
GUILayout.Label("<size=30>This is a <color=red>CUSTOM</color> text</size>", style);
}
While DrawDefaultInspector draws the inspector for the current object, GUILayout.Label adds a text to it. By creating a GUIStyle object with the richText parameters set to true, we can draw some formatted text:
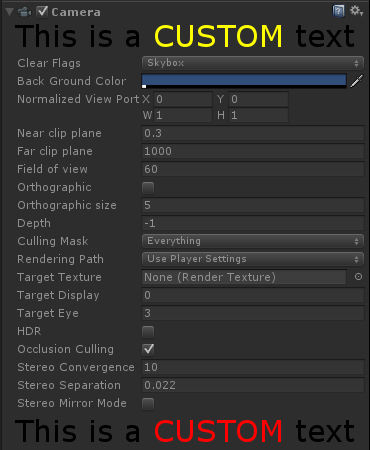
Other resources
- DebugConsole: a scrolling, interactive debug console that you can use directly in your games;
- mminer Console: another script for in-game console;
- WWDebugWindow: a simple, yet powerful script to write to the console;
- Pimp my Debug.Log: an interesting set of method extensions for the string class, perfect for
Debug.Log.
💖 Support this blog
This website exists thanks to the contribution of patrons on Patreon. If you think these posts have either helped or inspired you, please consider supporting this blog.
📧 Stay updated
You will be notified when a new tutorial is released!
📝 Licensing
You are free to use, adapt and build upon this tutorial for your own projects (even commercially) as long as you credit me.
You are not allowed to redistribute the content of this tutorial on other platforms, especially the parts that are only available on Patreon.
If the knowledge you have gained had a significant impact on your project, a mention in the credit would be very appreciated. ❤️🧔🏻
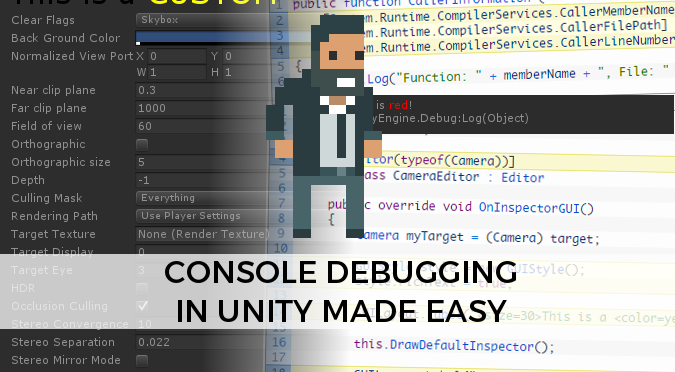
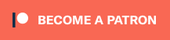
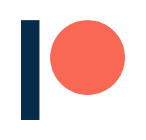
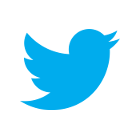
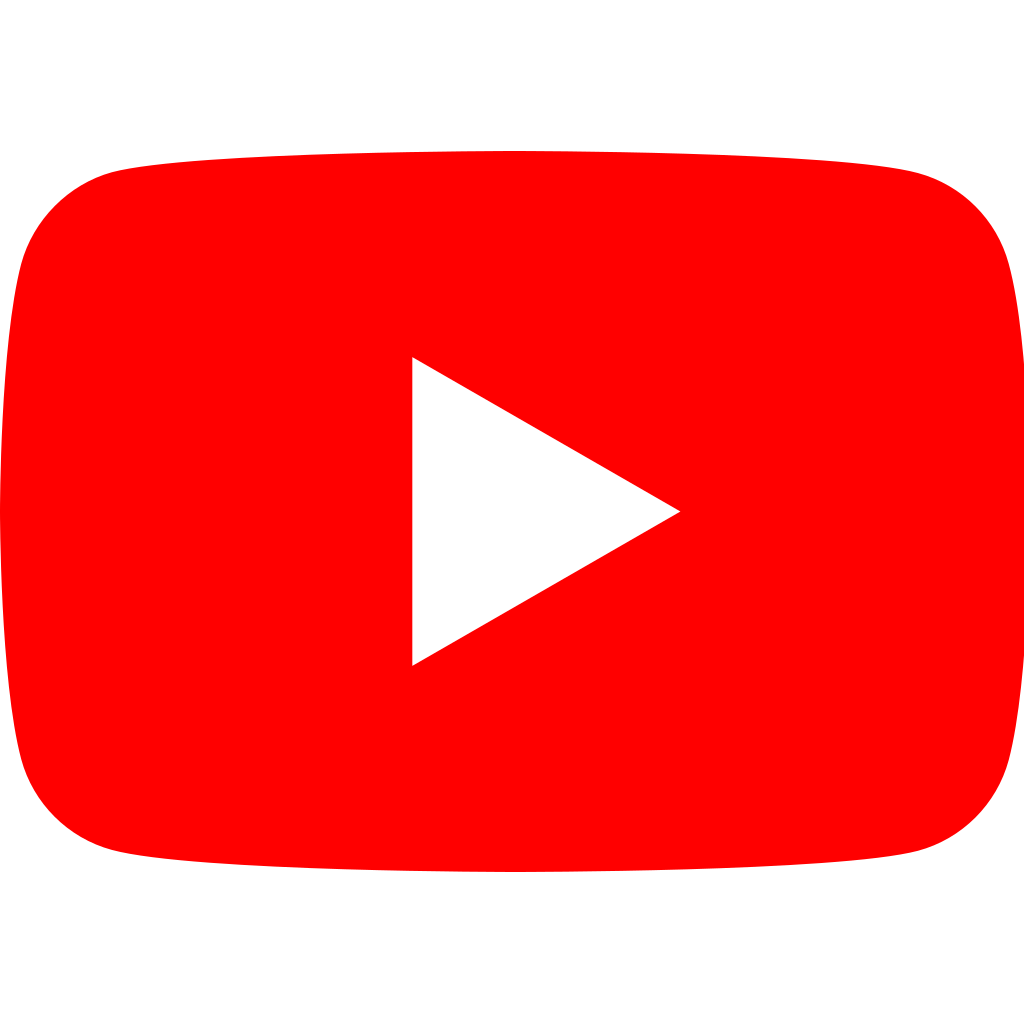
Amazing article as always! Thanks
Did you know they added Debug.LogFormat in Unity 4!!? It’s like like old Debug.Log but you pass it format string and then your data. http://docs.unity3d.com/ScriptReference/Debug.LogFormat.html
Errrr…. typo… they add it to Unity 5 not 4.
Thanks for mentioning my blog (Pimp my debug log).
Regarding what you wrote: “Unfortunately, I did not manage to get Callers annotations to work within Unity”
This is mostly a compiler feature AFAIK (apart from the attributes). You can probably achieve this yourself, but you’ll have to compile your code outside of Unity (e.g: through Visual Studio).
Read more here: http://www.thomaslevesque.com/2012/06/13/using-c-5-caller-info-attributes-when-targeting-earlier-versions-of-the-net-framework/
One thing I found useful if you want to add the calling method name to your debug statement is to use the System.Reflection library and use MethodBase.GetCurrentMethod() to get the calling method name.
Not sure on the performance difference here though vs the Diagnostic class.
Easy way to Debug Colorful Texts in Unity Console
https://github.com/smkplus/KamaliDebug